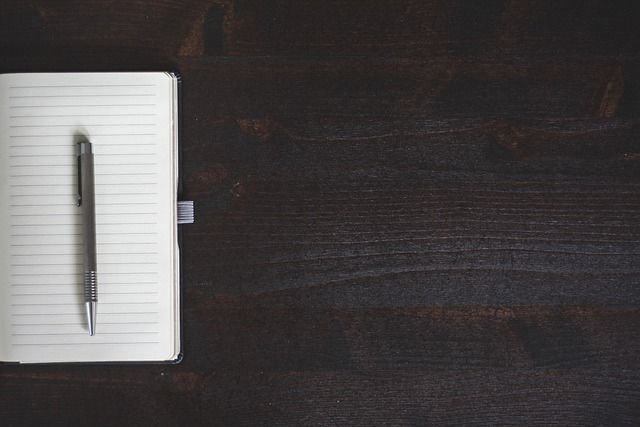How to Remove Section Break in Google Docs on Mac
If you’ve been working in Google Docs and found yourself struggling with an unwanted section break, you’re not alone. Section breaks are useful for creating different formatting within your document, but sometimes, they can become more of a hindrance than a help. Whether you’re formatting a report, creating a professional document, or just making edits, knowing how to remove a section break in Google Docs on your Mac is essential.
In this guide, we’ll show you exactly how to remove section breaks in Google Docs with ease. Follow these simple steps to regain full control over your document’s formatting.
1. Open Your Google Docs Document
Begin by opening your Google Docs document on your Mac where the section break is located. You can do this by navigating to Google Docs and selecting the document you need to edit.
2. Show Formatting Marks
To make the section breaks visible, you need to display hidden formatting marks. This will help you identify exactly where the section breaks are located.
- On the top menu, click on View .
- From the dropdown menu, select Show section breaks . This will display the section break markers in your document, usually represented as a dotted line across the page.
3. Locate the Section Break
Scroll through your document and locate the section break you want to remove. The section break is typically shown as a horizontal line across the page. These breaks can appear at the end of a page or within the document, depending on where they were inserted.
4. Select the Section Break
Once you’ve found the section break, place your cursor directly before the break. This is important because you’ll need to delete the break by highlighting the space right before it.
5. Delete the Section Break
After selecting the section break, press the Backspace key (or Delete if you’re using the Mac keyboard). This should remove the section break, and your document will return to the previous formatting style.
6. Adjust Formatting if Necessary
After removing the section break, check to ensure your document’s formatting is as you expect. Sometimes, removing a section break can slightly alter the layout, so you may need to adjust paragraph styles or page breaks.
7. Save Your Document
Once you’re satisfied with the changes, make sure to save your document. Google Docs automatically saves your progress, but it’s always a good habit to double-check that your work is up to date.
FAQs
1. Why can’t I see section breaks in Google Docs on Mac?
Section breaks are hidden by default. You’ll need to enable the “Show section breaks” option in the View menu to see them.
2. How do section breaks affect my document?
Section breaks allow you to apply different formatting to different sections of your document, such as headers, footers, or page orientation. Removing them will unify the formatting across the entire document.
3. Can I remove multiple section breaks at once?
You will need to delete each section break individually. Unfortunately, Google Docs doesn’t offer a way to remove all section breaks at once, but using the Show section breaks option can help speed up the process.
4. What if removing the section break causes formatting issues?
If removing a section break leads to formatting problems, you may need to adjust the document’s styles, margins, or page breaks. You can also visit Docswrite.com for helpful content creation tools to streamline your document formatting.
5. Can I add section breaks again after removing them?
Yes, section breaks can be re-added by placing your cursor where you want the new section break and selecting Insert > Break > Section break .