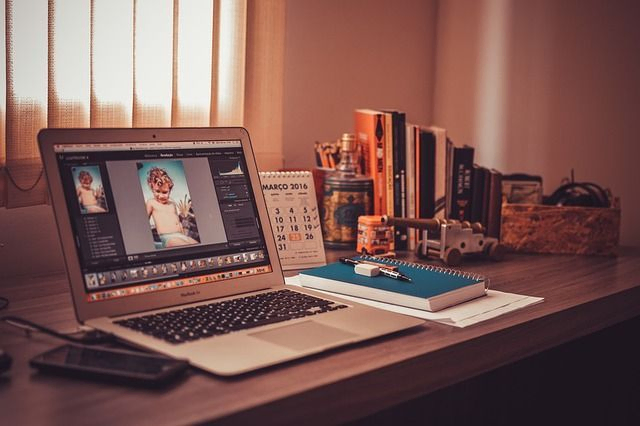How to Remove Red Lines in Word: A Step-by-Step Guide
Microsoft Word’s red lines are there to catch spelling errors, but sometimes they can become more of a distraction than a help. If you’re switching from Google Docs to Word or just looking to streamline your document, here’s a clear guide to removing those red lines and getting back to a clean workspace.
Step-by-Step Guide to Removing Red Lines in Word
1. Open Your Document
Begin by opening the Microsoft Word document where you’re seeing the red lines. This ensures that any changes you make will be directly applied to the correct file.
2. Access the “File” Menu
Click on the “File” tab in the top left corner of the screen. This will open the backstage view where you can adjust various settings for your document.
3. Go to “Options”
In the menu on the left, select “Options” at the bottom. This will open the Word Options dialog box where you can configure various settings.
4. Select “Proofing”
In the Word Options dialog box, click on the “Proofing” category on the left side. This section controls how Word handles spelling and grammar checks.
5. Adjust Proofing Options
Under the “Proofing” section, look for the settings related to spelling and grammar. Here, you will find checkboxes labeled “Check spelling as you type” and “Mark grammar errors as you type.” Uncheck these boxes to stop Word from marking spelling and grammar mistakes with red and green lines.
6. Confirm and Apply Changes
Click “OK” to apply your changes and close the Word Options dialog box. The red lines indicating spelling errors should now disappear from your document.
7. Save Your Document
Don’t forget to save your document to ensure that your changes are preserved. Click on “File” and then “Save,” or simply use the shortcut Ctrl + S.
FAQ
Q: How do I remove red lines for specific words without turning off spelling check completely?
A: If you only want to remove red lines for specific words that Word is marking incorrectly, right-click on the word with the red line. Select “Add to Dictionary” if you want Word to recognize it as a correct term in the future, or “Ignore All” to remove the red line for this instance only.
Q: I accidentally disabled spell check and now I want to turn it back on. How do I do that?
A: Go back to the “File” menu, choose “Options,” then “Proofing.” Check the boxes for “Check spelling as you type” and “Mark grammar errors as you type” to re-enable spell check. Click “OK” to save the settings.
Q: The red lines are still showing up after following these steps. What should I do?
A: Ensure that you’ve closed and reopened the document after making changes to the settings. If the issue persists, check if the document is in a protected mode or if there are any additional settings in your version of Word that might be affecting spell check.
Q: Can I customize how Word handles spelling and grammar checks?
A: Yes, under the “Proofing” options, you can click on “Settings” next to “Writing Style” to customize how detailed the grammar and style checks are. This allows you to fine-tune what kinds of errors Word flags.