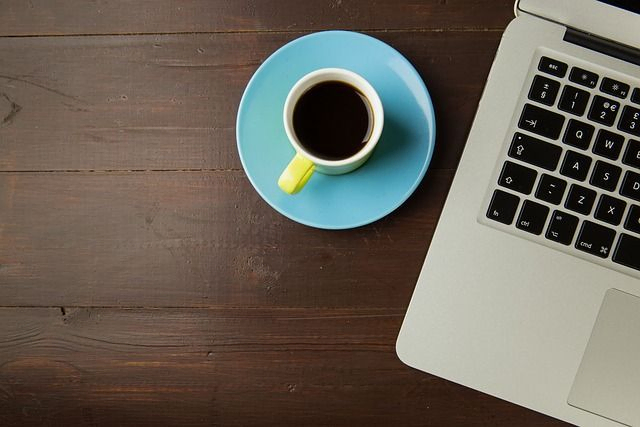How Do You Move a Picture on Google Docs? A Step-by-Step Guide
Google Docs is a versatile tool for creating and editing documents, and sometimes you need to adjust the placement of images within your text. Whether you’re drafting a report, designing a newsletter, or simply adding a photo to a personal document, knowing how to move pictures around can make a big difference in presentation. In this guide, we’ll walk you through the simple steps to move a picture in Google Docs.
Step 1: Open Your Google Doc
First, open the Google Docs document that contains the picture you want to move. If you haven’t inserted the image yet, you’ll need to do so before proceeding. You can insert an image by selecting Insert from the menu, then choosing Image and uploading your file.
Step 2: Select the Picture
Click on the image you wish to move. Once selected, you will see a border around the picture with blue squares or circles (handles) on the corners and sides. This border indicates that the image is selected and ready for adjustments.
Step 3: Choose the Layout Option
Google Docs offers several text-wrapping options that affect how images are positioned relative to your text. To change the layout, click on the image, and then click the Text Wrapping button in the toolbar that appears below the image (it looks like a small icon with lines). You can choose from:
- In Line with Text : The image moves with the text and will shift if you add or remove text.
- Wrap Text : The text wraps around the image, allowing more fluid movement.
- Break Text : The image is placed on its own line with text breaking above and below it.
- Behind Text or In Front of Text : Allows you to layer the image over or behind the text.
Step 4: Drag and Drop the Image
With the appropriate text wrapping option selected, you can move the image by clicking and holding it, then dragging it to the desired location. This method allows for flexible positioning within your document. Release the mouse button to drop the image in place.
Step 5: Fine-Tune Your Position
For more precise positioning, click and drag the image to adjust its placement incrementally. You can also use the arrow keys on your keyboard for finer adjustments. If you need to resize the image, click and drag the blue squares on the corners of the image.
Step 6: Adjust Alignment and Spacing
To further refine the image placement, right-click (or Control-click) on the image and select Image Options . Here, you can adjust the image’s alignment, size, and margin settings. This feature provides greater control over the image’s exact position relative to the text.
FAQs
Q1: Can I move multiple images at once in Google Docs?
A1: Unfortunately, Google Docs does not support moving multiple images simultaneously. You will need to move each image individually.
Q2: Why isn’t my image moving where I want it to?
A2: If your image isn’t moving as expected, check the text wrapping settings. Ensure the image is not set to In Line with Text if you want to move it freely. Switching to Wrap Text or Break Text can help with more flexible positioning.
Q3: How do I resize an image while moving it?
A3: Click on the image to select it, then drag the blue squares on the corners to resize. After resizing, you can drag the image to reposition it as needed.
Q4: Can I rotate the image in Google Docs?
A4: Yes, you can rotate images in Google Docs. Click on the image, and you will see a circular handle at the top. Click and drag this handle to rotate the image to your desired angle.
To further enhance your image editing skills, you might also want to learn how to flip an image in Google Docs.